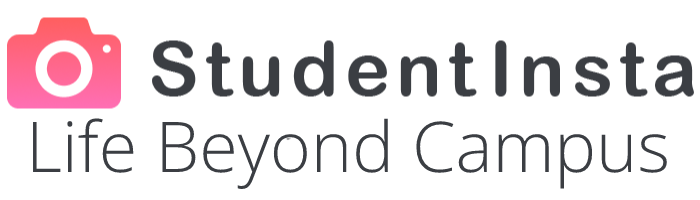Chromebooks are user-friendly devices, but if you're new to them, basic tasks like copying and pasting might seem confusing. Whether you're working on documents, browsing the web, or organizing files, knowing how to copy and paste efficiently can save you time.
In this guide, we’ll walk you through different methods to copy and paste on a Chromebook, including keyboard shortcuts and touchpad gestures.
Method 1: Using Keyboard Shortcuts
Keyboard shortcuts are the fastest way to copy and paste on a Chromebook. Here’s how:
Select the Text or File
Click and drag your cursor over the text you want to copy.
For files, click once to select them.
Copy the Selected Content
Press Ctrl + C (or Command + C if using an external Mac keyboard).
Paste the Copied Content
Place your cursor where you want to paste.
Press Ctrl + V (or Command + V for Mac keyboards).
This method works in most apps, including Google Docs, Chrome, and file managers.
Method 2: Using the Touchpad (Right-Click Menu)
If you prefer using the touchpad, follow these steps:
Highlight the Text or Select the File
Click and drag to select text.
For files, click once to select.
Open the Right-Click Menu
Two-finger tap on the touchpad.
Alternatively, press Alt + Click.
Choose "Copy"
From the menu, click Copy.
Paste the Content
Right-click where you want to paste.
Select Paste.
This method is useful if you’re not comfortable with keyboard shortcuts.
Method 3: Using the Chrome OS Clipboard
Chromebooks have a built-in clipboard manager that stores multiple copied items. Here’s how to use it:
Copy Text as Usual
Use Ctrl + C or the right-click method.
Access Clipboard History
Press Search + V (the Search key looks like a magnifying glass).
A list of recently copied items will appear.
Select and Paste
Click any item to paste it instantly.
This feature is helpful if you need to reuse multiple copied items.
Method 4: Copy and Paste Between Devices (Using Sync)
If you use multiple devices signed in to the same Google account, you can sync your clipboard:
Enable Clipboard Sync
Go to Settings Device Clipboard.
Turn on "Sync across devices".
Copy on One Device, Paste on Another
Copy text on your Chromebook.
On an Android phone or another Chromebook, long-press and select Paste.
This is great for seamless productivity across devices.
Troubleshooting Copy and Paste Issues
If copy-paste isn’t working, try these fixes
Restart your Chromebook – A simple reboot can resolve temporary glitches.
Check keyboard shortcuts – Ensure you’re using the correct keys.
Update Chrome OS – Go to Settings About Chrome OS Check for updates.
Final Thoughts
How to copy and paste on chromebook is simple once you know the right methods. Whether you prefer keyboard shortcuts, touchpad gestures, or syncing across devices, these techniques will help you work faster.
Try these methods and see which one works best for you!
 Meet Ups
Meet Ups
 Experiences
Experiences
 Learning Center
Learning Center
 Accommodation
Accommodation
 Roomie
Roomie
 Ride
Ride
 Spread the Word
Spread the Word
 Student Bazaar
Student Bazaar
 Jobs
Jobs
 Blogs
Blogs
 About StudentInsta
About StudentInsta